How do I change my notification settings
Getting There: Account menu (top right) → Notification Settings
OVERVIEW
BrokerBay's fully automated, customizable notification system means that you'll only ever receive the updates you want.
You can make adjustments to the types of brokerage notifications you receive, as well as modify how you receive front desk messages and showing updates on your listings.
IN THIS ARTICLE
HOW-TO
How to configure your brokerage notifications
Automated brokerage notifications allow you to keep your finger on the pulse of your brokerage's activity, including the addition of new listings and open houses. You can elect to receive instant updates when a new listing goes live, or to receive once-daily roundups of all new MLS and exclusive listings within your brokerage.
To make changes to the branches you're subscribed to or the types of brokerage notifications you receive:
- Click on the Account menu at the top right of your screen
- Select Notification Settings
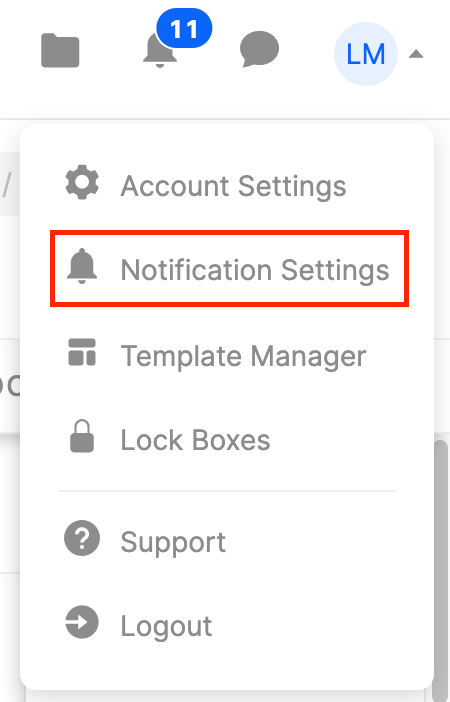
- Toggle branches and notification types ON or OFF by ticking the checkbox next to them
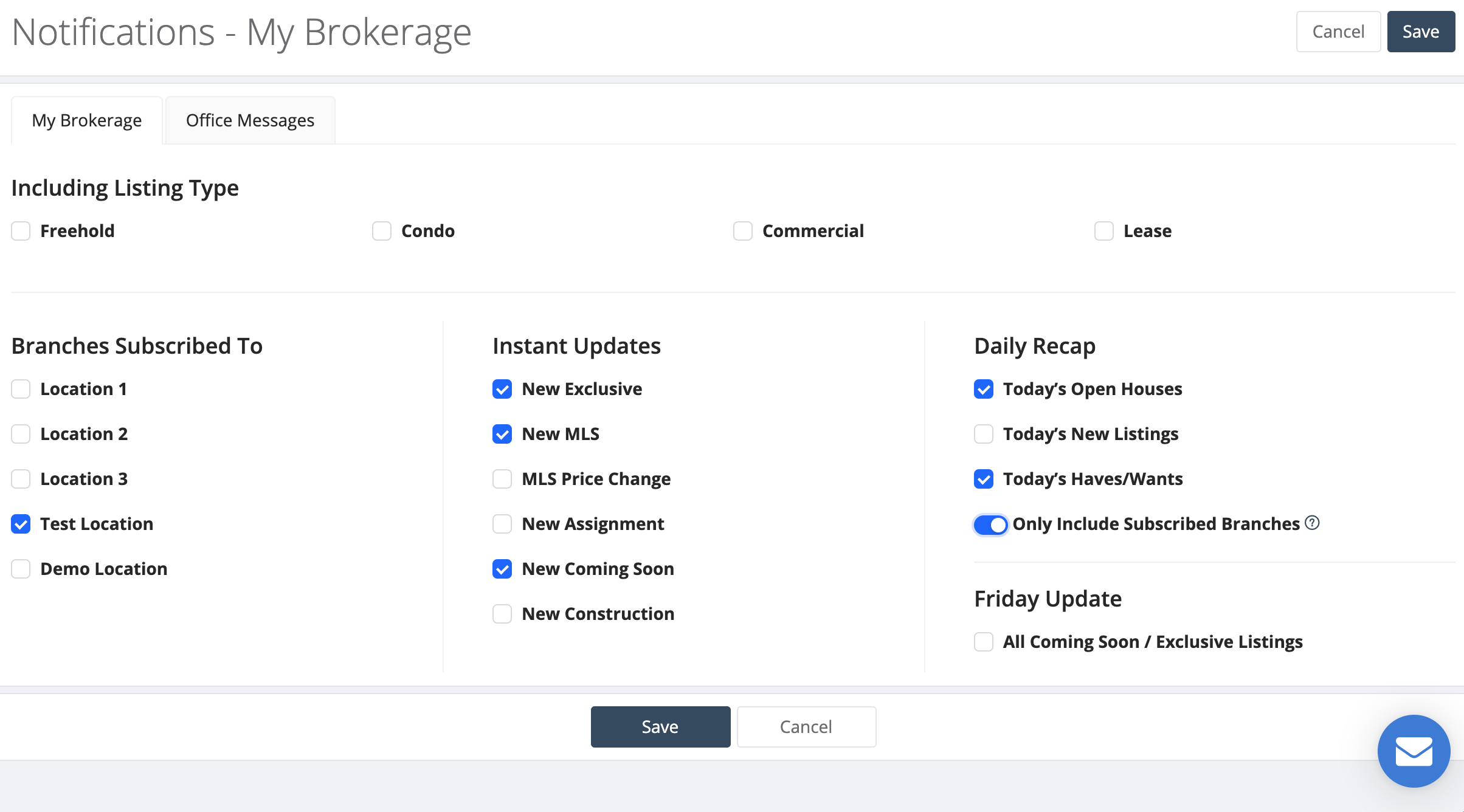
How to configure your front desk messages & showing notifications
Under the Office Messages tab of your notification center, you can choose to receive front desk messages and listing updates by text message, email, or both.
Front Desk Messages: Messages sent when an admin contacts you using the Chat tool.
Showing Updates: Notifications sent when a showing is booked, confirmed, cancelled, etc. on your listing.
To modify these settings:
- Click on the Account menu at the top right of your screen
- Select Notification Settings
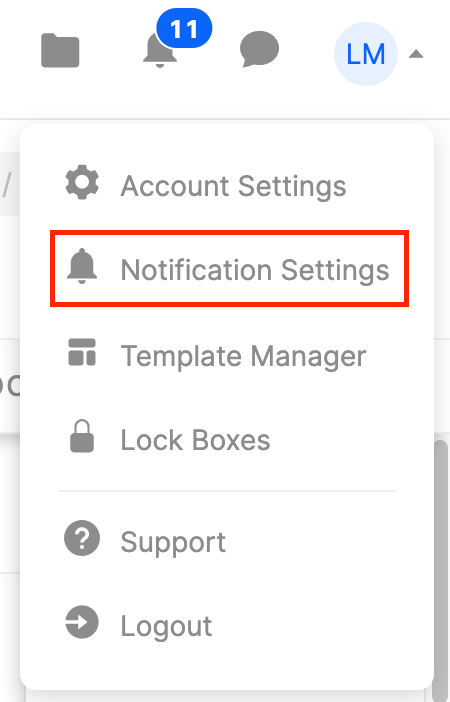
- Click on the Office Messages tab
- Toggle email and text messages ON or OFF for each notification type accordingly
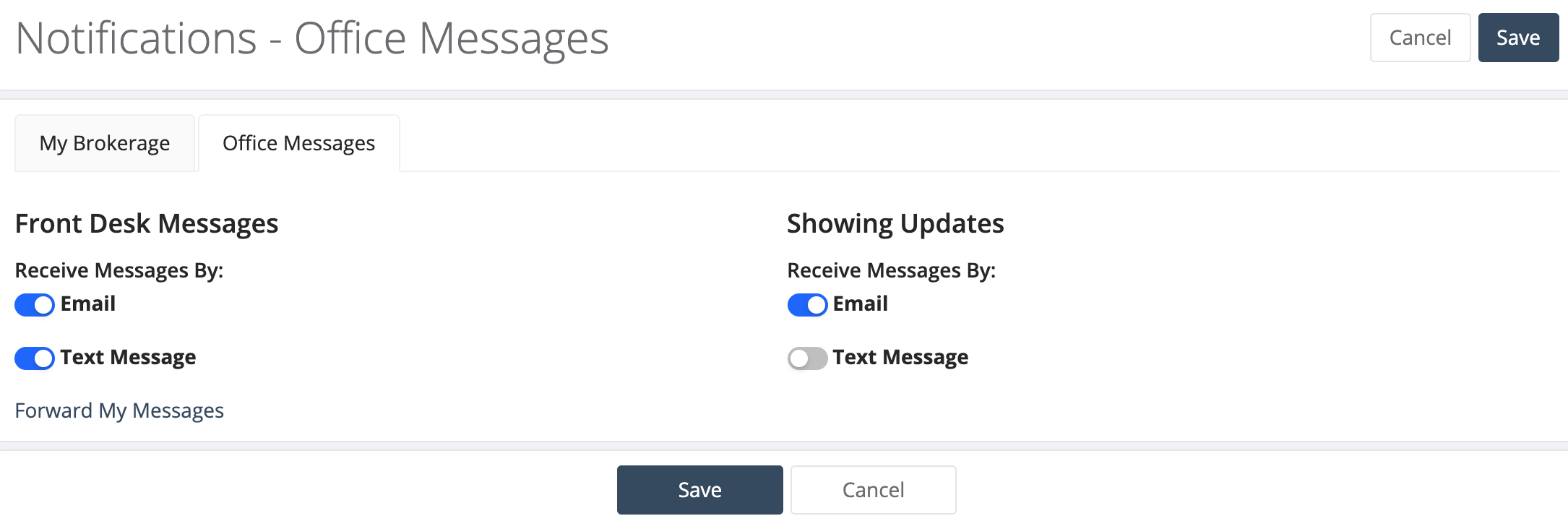
TROUBLESHOOTING & FAQS
I have email notifications enabled but I'm not receiving any
- Confirm that you are subscribed to the correct branches and notification types in your Notification Settings
- Check your spam & junk folders to see if the missing emails landed there
If you've confirmed that all of your settings are correct and you cannot locate the emails in your spam folder, please contact support@brokerbay.com to troubleshoot further. It's possible that your email address may have landed on our blacklist due to a bounced email, unsubscribe request, or spam complaint.
I'm not receiving booking notice/confirmations/cancellations on my listing
- Confirm that you are subscribed to the correct notifications in the Listing Contacts section of your listing's showing configuration:

- Confirm that email notifications for showing updates are enabled in your Notification Settings.
- If you're not receiving booking notifications, check whether the listing is configured to auto-confirm showings. Listings set to auto-confirm do NOT send booking notifications, only confirmations.
Related Articles
Prospecting Default Settings
When prospecting searches are created with specific details for clients, you can specify key settings from this page which will be used each time you create a prospect search. The settings here can be overridden when you create or change individual ...Email Template Default Settings
In this section, you may select your preferred Email Templates for initial results, new or changed results, and zero-match results. You can modify saved email notification templates from this page as well. Select Settings from the Settings and ...Client Activity Notification Settings
connectBLC automatically saves your client’s interest levels on properties that you send them. Here you can choose to be notified every time any of your clients mark interest in a property. Select Settings from the Settings and Sign-Out menu on the ...Settings Overview
In this area you can personalize connectBLC by managing your contact information, uploading a personal photo, changing your password, and more. You can change the defaults in connectBLC to present the data/information in a way that best meets your ...My Defaults Settings
In this section of Settings, you can change your personal default settings for Prospecting defaults, Search & Report defaults, and Client Portal defaults. Prospecting Defaults: Specify key settings that will be used each time you create a prospect ...