How to create, edit & use contacts
Getting There: Contacts tab or Dashboard tab → Contacts card
OVERVIEW
Agents have the ability to save and manage their client, supplier, and brokerage contact information from within the BrokerBay platform.
This article outlines the process of adding, editing, and using your contacts as an agent.
HOW-TO
Agents can access their contact list in two locations:
- The Contacts tab in the sidebar menu
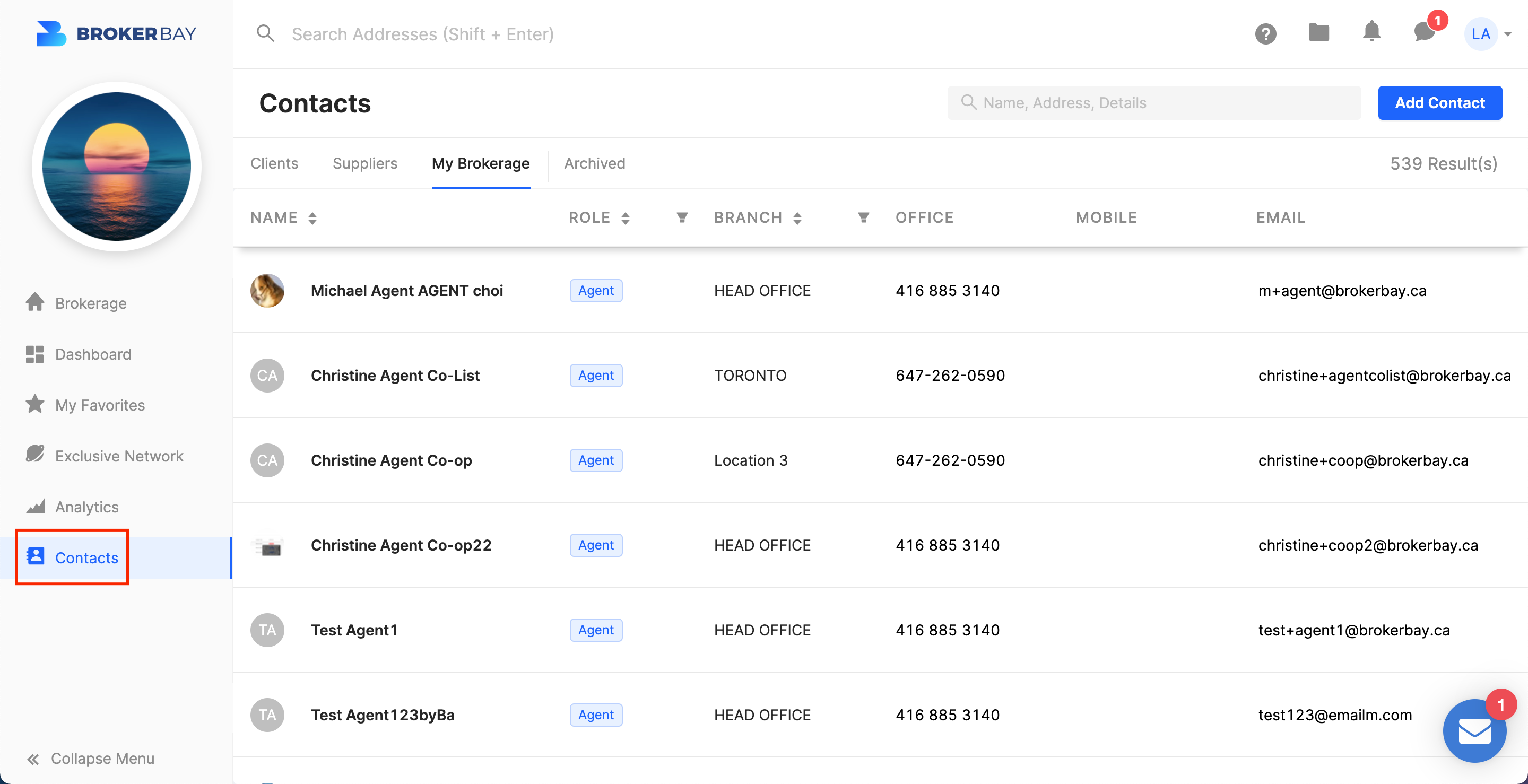
- The Contacts card in their Dashboard tab
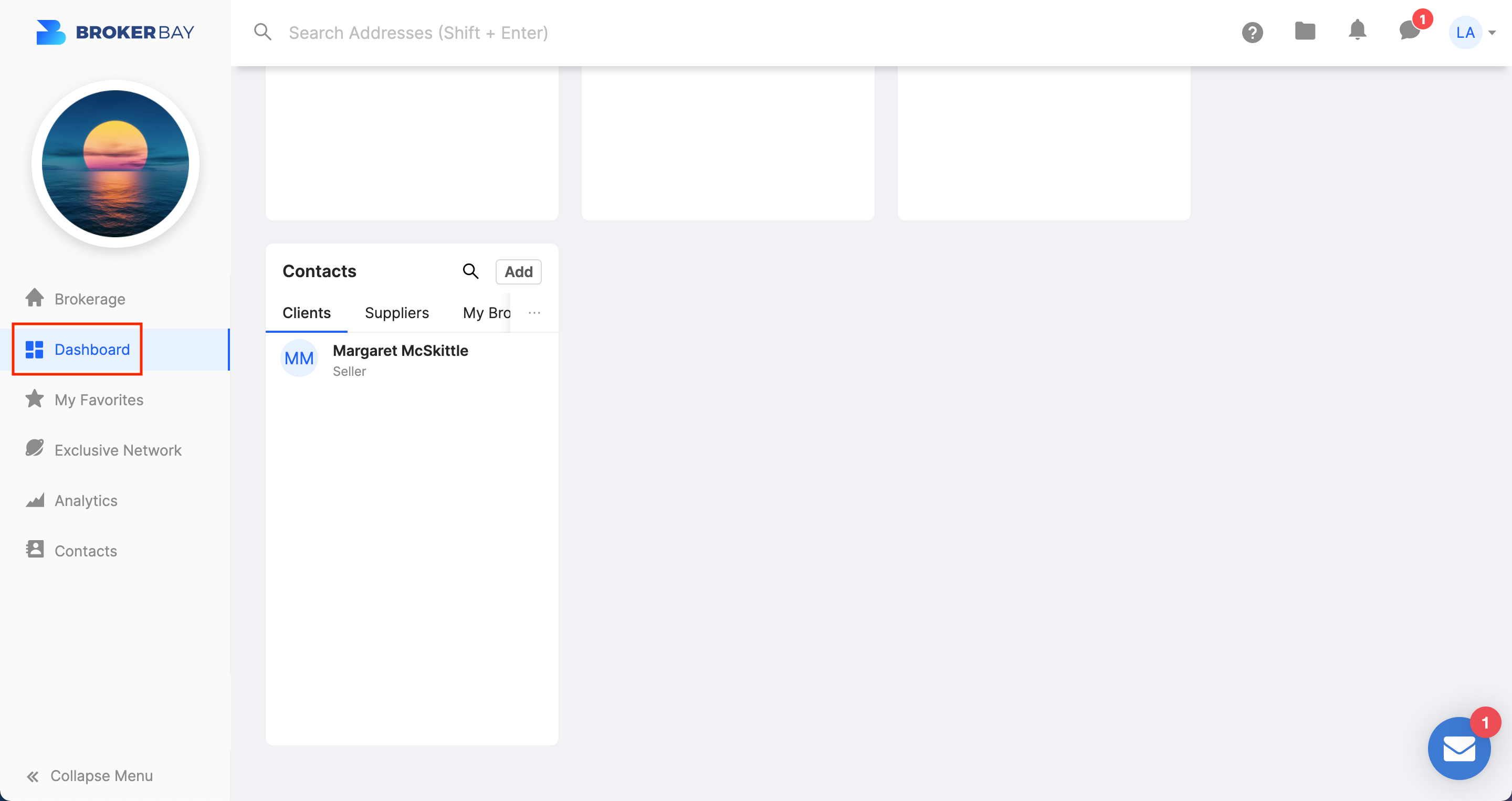
Your contacts will be sorted into three categories: Clients, Suppliers, and My Brokerage. Click on the relevant category to view contacts of that type.
How do I add a new contact?
- Click the "Add Contact" button in the Contacts tab or the "Add" button on the Contacts card in your dashboard.
- Select "Client" or "Supplier" and fill out the mandatory fields, then hit Save.
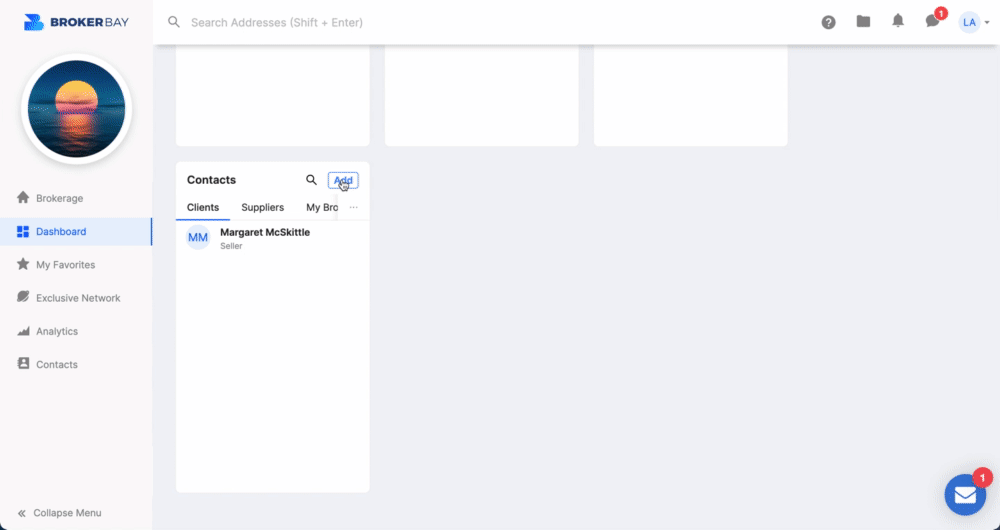
How do I edit an existing contact?
- Locate the contact and click on their name.
- Click the pencil icon in the popup that appears on the right.
- Make the necessary changes and click Save.

How do I delete/restore a contact?
To delete a contact:
- Locate the contact and click on their name.
- Click the pencil icon in the popup that appears on the right.
- Click on the "..." menu and select Delete.
- Confirm that you want to delete the contact.
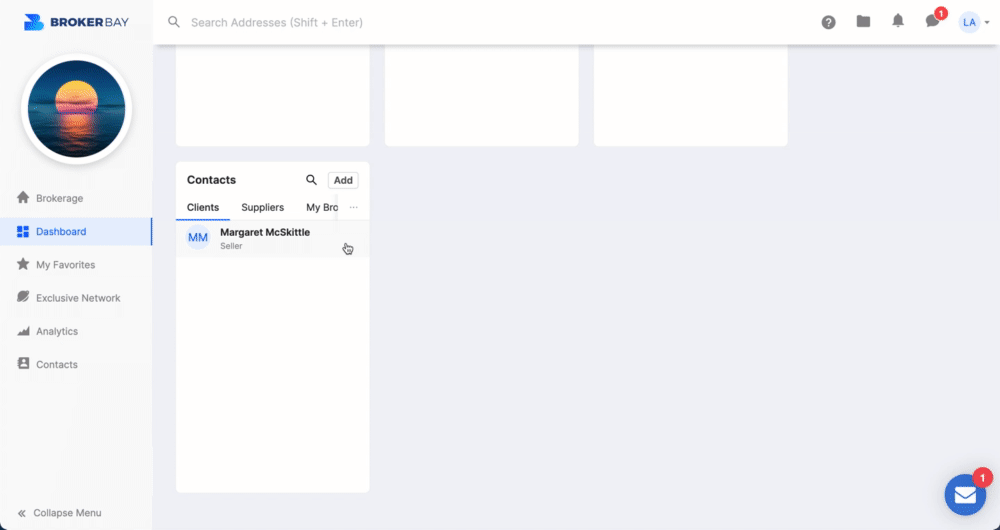
Deleted contacts move to the Archived tab of the Contacts screen. They can be restored at any time by hovering over the "..." menu and clicking Restore.
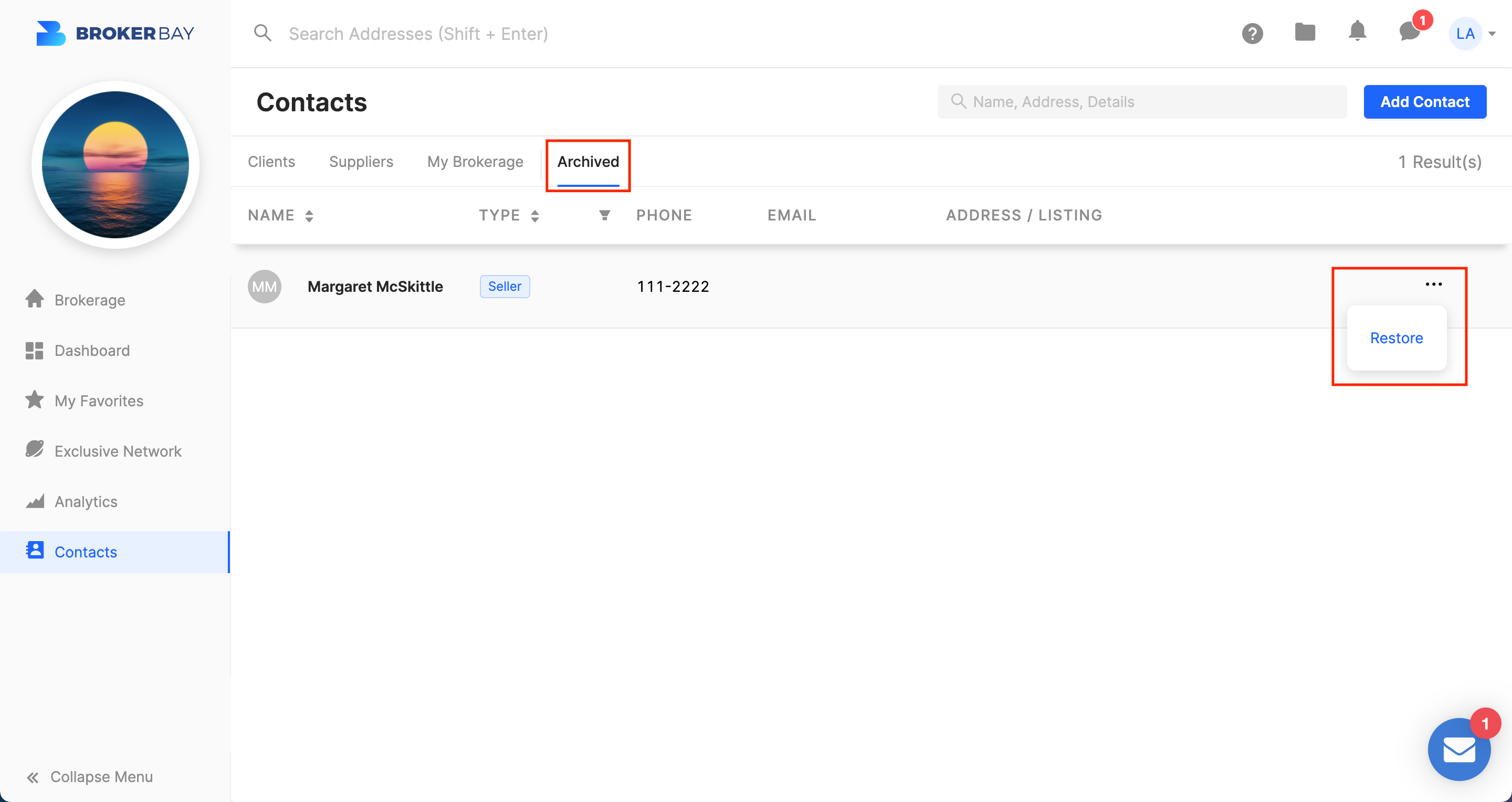
Contacts & showing configuration
Configuring your listing is faster than ever with BrokerBay's contact module! To add an existing client to a new listing, simply hit Add Contact in the showing configuration screen and search for your client's name in the "Use Existing" search bar.
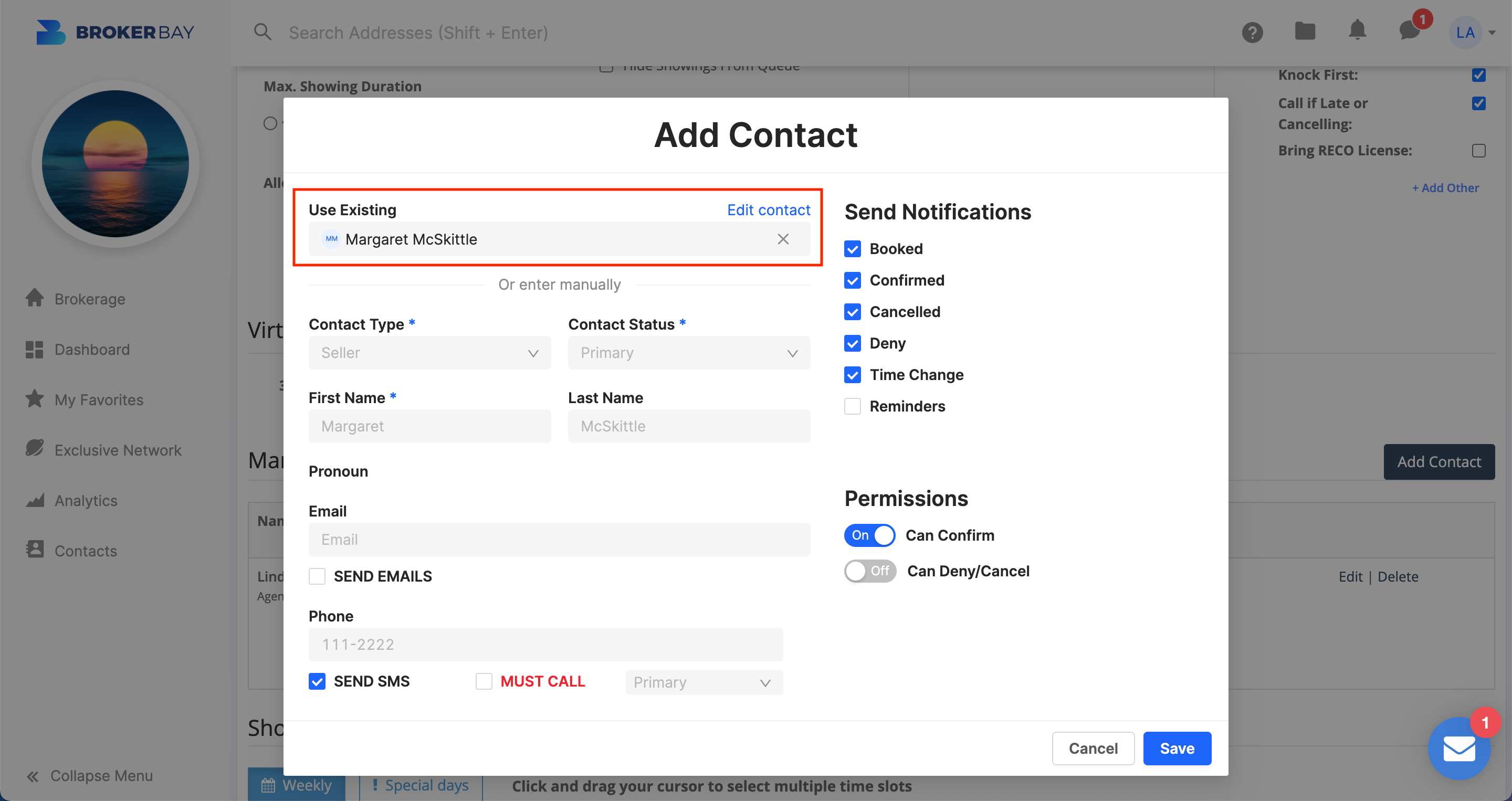
Manually adding a new contact to your listing's showing configuration will automatically save that client to your contact list.
Contact visibility & ownership
Your contact list is only accessible to you and your brokerage's admin staff unless you are co-listed on a property when that listing goes live on the board. Co-listed agents will have shared listing contacts.
You can also transfer the ownership of contacts you've created to another agent if you wish. To do so:
- Locate the contact and click on their name.
- Click the pencil icon in the popup that appears on the right.
- Click on the "..." menu and select Change Owner.
- Select the agent you want to be the new owner of this contact and click the Change Owner button.
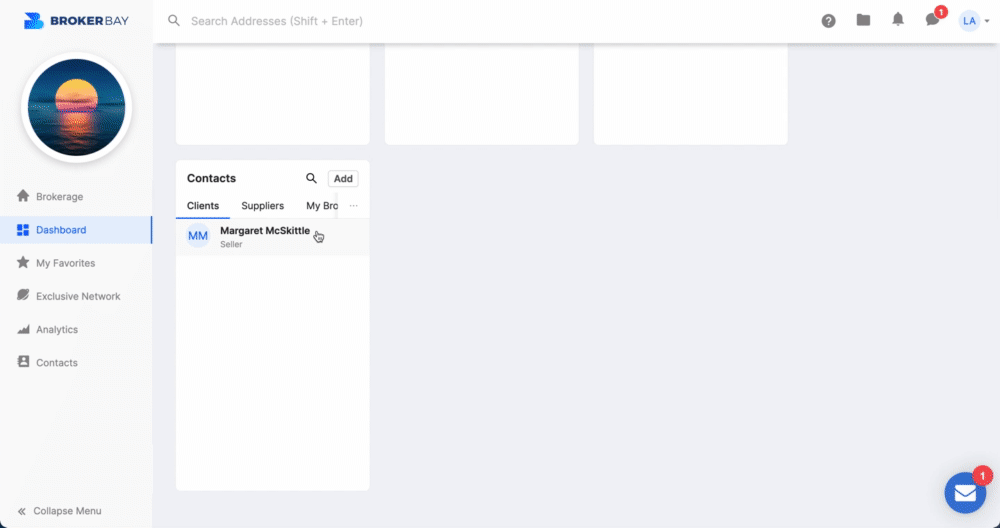
Related Articles
Directions: Use GPS or Provide Details
Directions to property are required on all listings. If GPS navigation using mobile mapping apps has been confirmed, you may display "Use GPS". If the property cannot be accurately found using common mobile mapping applications, determine nearest ...How to Create a Tour in BrokerBay
OVERVIEW Agents now have the ability to book multiple same-day showings for a single client using the Tours feature. The Tours module allows agents to search for listings, add them to a tour, select showing times, reorder their schedule, optimize ...How To Create A CMA Online Presentation
Upon creating a CMA in connectBLC, the report can be shared via two different formats: 1. Detailed Custom Report- existing format • Optimized for printed/PDF delivery (not mobile-friendly) • Features advanced customization options (report themes, ...Add/Edit Listing Tour or Open House
Tours and Open Houses can be entered during the listing entry process (or later, if necessary). To add/edit a Tour or Open House to your listing, click on the Listings icon on the navigational menu bar and click on Add/Edit a Tour or Open House. ...How Do I: Edit a Status Disclosure
First, review these status disclosure definitions to ensure you are choosing the correct one for your listing. a. First Right of Refusal: Parties have completed the “Addendum to Purchase Agreement - First Right Contingency” form, which allows the ...