How to search for listings & agents outside of your brokerage
Getting There: Universal search bar (Shift + Enter)
OVERVIEW
BrokerBay's cross-brokerage search feature allows users to locate and interact with MLS listings and agents across the entire BrokerBay platform—not just within their own brokerage.
Agents are able to book showings and register offers on external listings, message listing agents, save listings as favorites, and share listings with non-BrokerBay users directly from the universal search bar. They can also search for external agents by name, view their brokerage and contact info, and initiate chat conversations with them.
This article will provide an overview of the cross-brokerage search feature, explain how to interact with the quick action buttons, and outline permissions and restrictions.
How to access the cross-brokerage search feature
The cross-brokerage search feature is an enhancement added to the universal search bar at the top of your screen, and can be accessed in a flash:
- Hit Shift + Enter to activate the search field
- Select either the Listings or Agents tab from the search dropdown, depending on what you'd like to search for
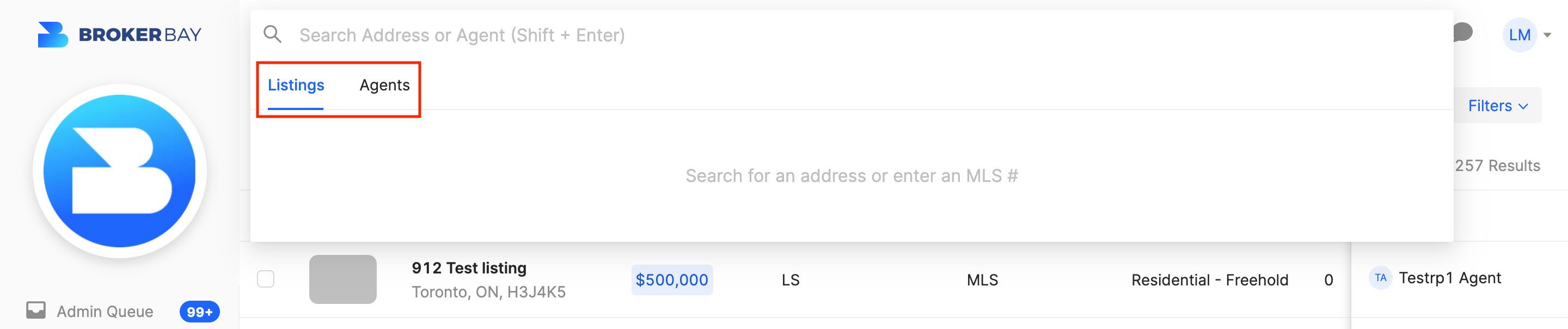
- If you selected Listings, begin typing a listing address or MLS number; if you selected Agents, begin typing an agent's name
- As soon as you start typing, another dropdown will appear at the top right of the search field
- For agents, the default search filter will be "All Brokerages," meaning that search results will be pulled from all listing and agent rosters across BrokerBay—to only view results from your own brokerage, click on the dropdown and select "My Brokerage"
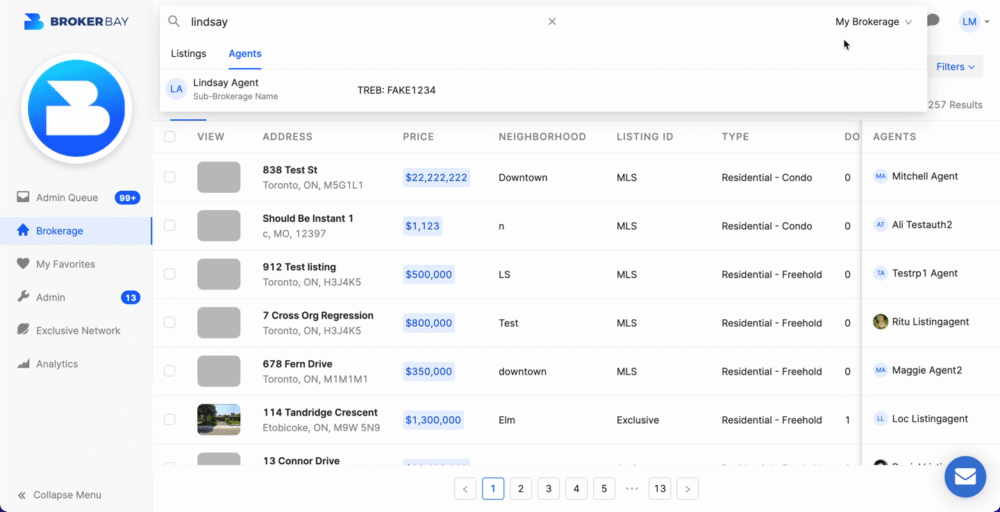
What information is included in the search results?
Listings Tab
Each listing entry in the search results will contain the following details:
- Availability
- MLS numbers
- Address (including city and province/state)
- Price
- Days on Market
- Brokerage/sub-brokerage name
- If there’s a sub-brokerage name associated with the primary agent of the listing, the sub-brokerage name and logo with be displayed; otherwise, the brokerage name and logo will be displayed
- Listing agent(s)
- Quick action buttons (these buttons will appear upon hover)
Agents Tab
Each agent entry in the search results will contain the following details:
- Agent name
- Brokerage/sub-brokerage name
- MLS ID
- Chat button (this button will appear upon hover)
*Note: If a licensed user belongs to multiple brokerages within the platform, that agent will appear in multiple search result entries (with each entry including a unique MLS ID & brokerage name).
If a licensed user has multiple MLS IDs within the same brokerage, all of their MLS IDs will appear in a single entry.
Listings: quick action overview
When you use the universal search bar to pull up a listing—whether it's internal to your brokerage or external—there are a number of different actions you can take on that listing from the search bar itself.
Clicking on the listing will bring you to the listing details page, while hovering over the listing line will instead pull up the following quick action buttons:
Schedule
Clicking on the Schedule button will bring you directly to the booking screen where you can schedule an appointment as a showing agent.
Message Agent(s)
The Message Agent(s) button allows you to quick-send a chat message to the listing agent(s) tied to that listing.
Register Offer
The Register Offer button will bring you directly to the offer registration screen, where you can submit an offer on behalf of a client.
Favorite
Clicking on the Favorite button will auto-add that listing to your My Favorites tab (located in the lefthand sidebar) for easy access. A popup will appear to let you know the listing has been successfully added. You can remove a listing from your favorites by clicking the same button again.
Share
The Share button allows you to share listings via email with anyone, including non-BrokerBay users. Clicking this button will bring you to the messaging screen where you can compose your email and enter the email addresses of your recipients.
Agents: quick action overview
As with listing search results, agent search results offer several quick action options.
View Agent Details
Clicking on an agent entry in the search dropdown will reveal that agent's brokerage and contact information in a slideout modal on the right side of the screen. These details include brokerage & sub-brokerage name, team name (if applicable), email, mobile number, and office number.
Chat
The Chat button will appear when hovering over an agent entry—clicking on it will open a chat conversation with that agent.
Permissions & restrictions
While the cross-brokerage search feature allows you to view and take action on listings and agent profiles across the BrokerBay platform, certain restrictions remain in place based on user role permissions.
See the chart below for a breakdown.
TROUBLESHOOTING & FAQS
Can I view listings and agents outside of my state/province?
No. The cross-brokerage search feature will only return results associated with your own state or province.
How can I locate a listing or agent that I already viewed?
If you interact with a listing or agent entry by clicking on the line item/clicking one of the quick action buttons, that entry will be saved in your Recent Searches and appear the next time you click on the universal search bar. Up to 10 recent searches can be saved before the oldest result is cleared when a new one is added.
To manually clear your Recent Searches, click the "Clear Recents" button.

Why is the Schedule quick action button greyed out on certain listings?
If a listing has showings disabled and you do not have permissions to that listing (e.g. the listing belongs to another brokerage), then you will not be able to interact with the Schedule button. A popup will inform you that booking is not currently available for that listing.
Why is the Register Offer quick action button greyed out on certain listings?
If a listing has offer registration disabled and you do not have permissions to that listing (e.g. the listing belongs to another brokerage), then you will not be able to interact with the Register Offer button.
Similarly, if the "Allow showing agents to register their own offers" toggle is turned OFF in the offer settings for that listing and you are accessing it as a showing agent, the Register Offer button will be greyed out. A popup will inform you that offer registration is not currently available for that listing.
Why is the Chat/Message Agent(s) button sometimes greyed out?
If an agent has hidden their profile from other agents in the chat tool, then the quick action buttons that open a conversation with them will be greyed out and you will not be able to send that user a chat message.
Global and branch admins with permissions to that user will still be able to send them chat messages.
Related Articles
Unassigned Listings
Accessing Feature: Admin Queue --> Unassigned Tab Getting Started A listing will be Unassigned for one of the below reasons: 1. The listing agent does not yet have an account on your BrokerBay 2. The listing agent's member number is incorrect (this ...Staff Transfer of Listings
Staff Transfer of Listings BLC® Listing Service support staff will transfer listings from one agent to another in the same company or from one branch to another within the same firm. Listings moved from one company/firm to another must be released by ...How To Search For Pre-Market Listings
New listings can be added into the BLC service by several different activation status'. If a listing is initially published as a pre-market listing, that listing will not be displayed under a simple Active listing search. A subscriber will need to ...Editing an Automatic Search
The fastest way to access and edit your Saved Searches is through the Prospecting Manager shortcut [magnifying glass w/ clock]. In this view, you can use the Saved Search Type menu to choose between your Automated-Active, Automated-Expired, and ...Search for Listings by Keyword in the SmartBar
The SmartBar allows you to search listings using natural, language-like keywords to quickly find results. Enter your keywords into the SmartBar. E.g., “city indianapolis 3+br 2+bth $400-$450” would display listings that match a minimum of 3 bedroom, ...