Public Records: Using Prospecting
Finding
and developing new leads is critical to expanding a successful business. With
Prospecting, it is easy to find leads based on public property characteristics
and transfer or sales history. In just a few simple steps, you will be ready to
export a file or create mailing labels for a targeted list of leads.
Using Prospecting

Selecting Your Criteria
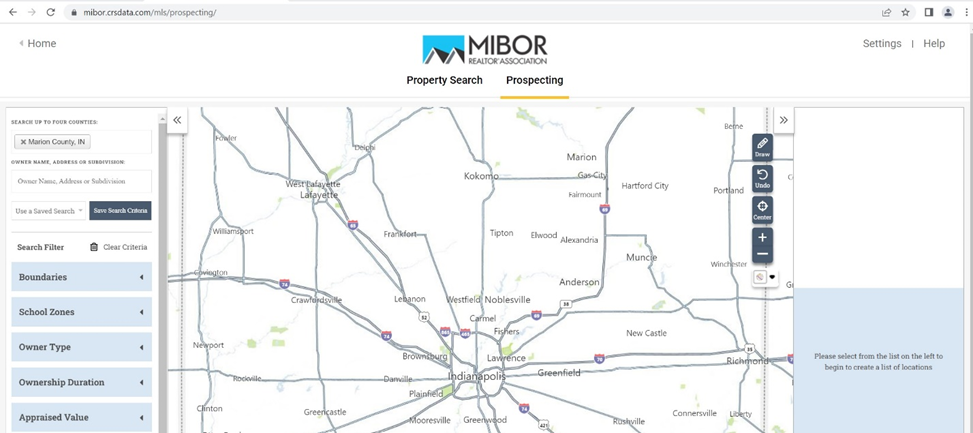
To
get started, click the prospecting tab at the top of the page.
Your first step is to select the
county(ies) in which you would like to prospect. You may select up to four
counties at one time. Select the box on the left to see a list of all available
counties. You may also begin typing a county name to refine the list. In
addition to the county list, you may search by Owner Name, Address or
Subdivision. If you have saved criteria from a previous search, simply click
this box and your saved searches will be available.
Note: Not all counties have data to support each available filter.
If one of the filters seen in the video is not on the filter list, then data
isn't available to prospect by that filter. For example, if Johnson County, IN doesn't have subdivision data, then Subdivision will not be available as a
filter. Search Filters
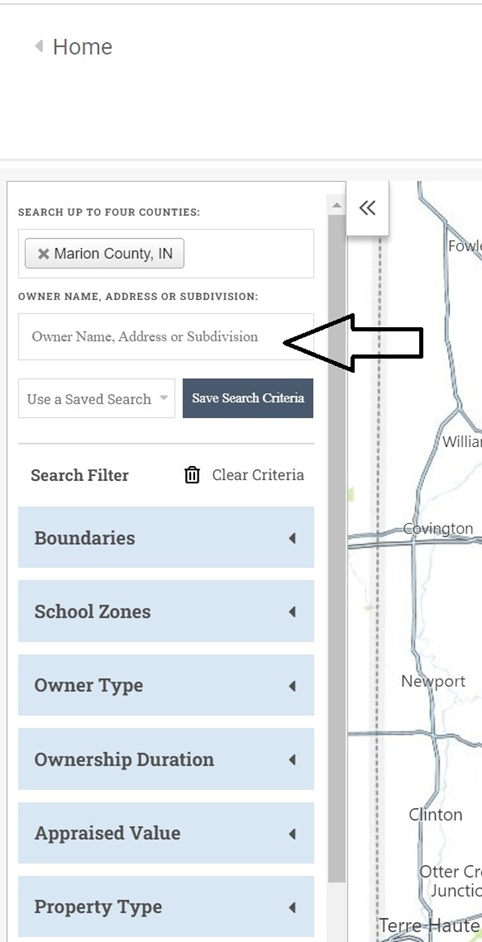
Using the Map

Updating Map Results
If you would like to adjust the
location parameters within the map, select the Undo button below the draw tools
to clear your selection.
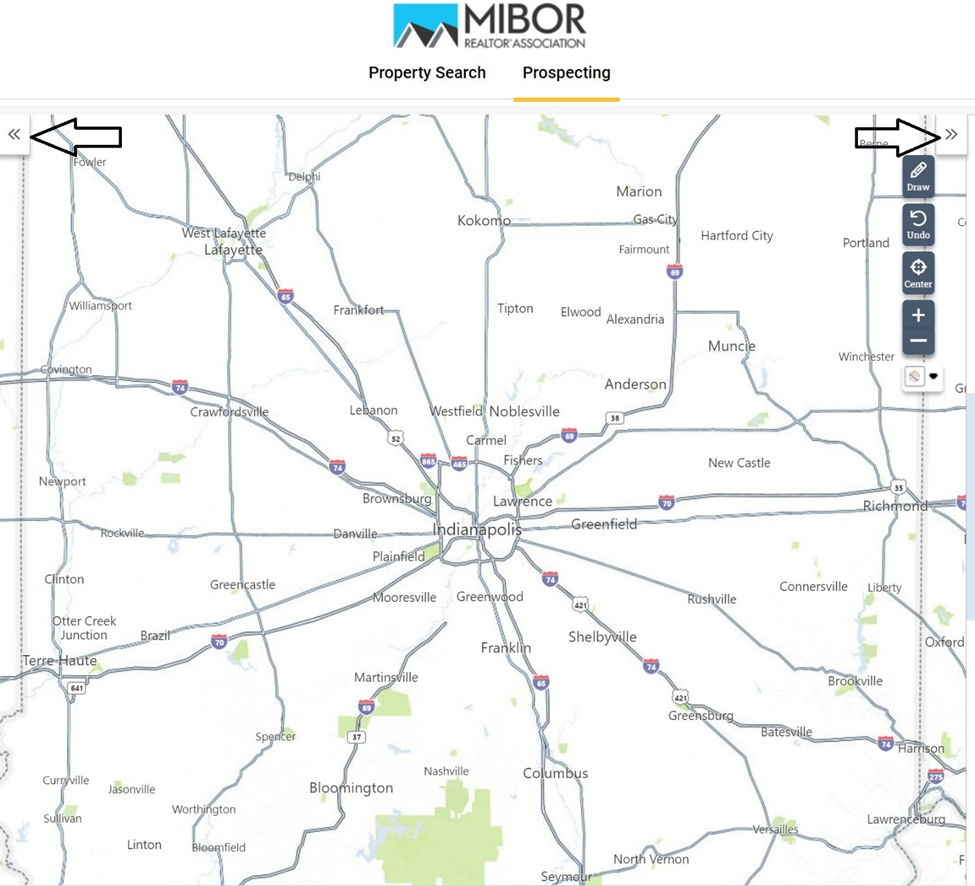
Search results can be refined by
using any of the Search Filters. There are many filter options including MLS
Listing, Cash Buyers, Year Built, Ownership Duration, and Mortgage Age. Select
any of the filters to have your results list updated in real-time. Results can
be refined as much as you like. For example, if you would like to know if a
property lies within a flood zone, you may select Flood Zone as one of your
search criteria.
Within the Prospecting tool, there
is an option to refine your results by using the Map tool If you would like to
limit your search area within set boundaries on the map, use the “Draw” tool by
selecting the Polygon, Rectangle, Circle, or Freehand options. Once you have
selected your area, you will then need to select “Include Selection” or “Exclude
Selection”.
Additionally, if you need a larger
map view, you can collapse the filter and results bars by selecting the arrows
in the top left or right of the map. Simply click them again to bring back the
toolbar.
Results

Creating Labels & Export file
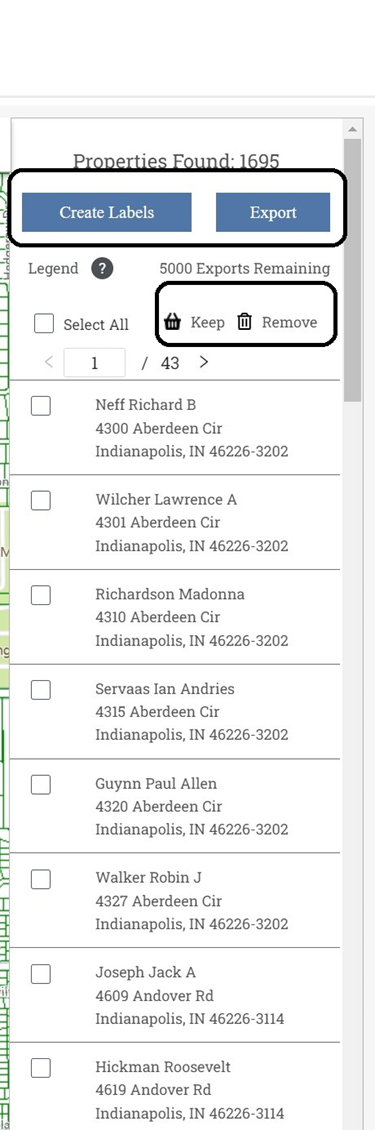
Exporting
Prospecting allows you to easily export your results as a CSV
document for use with MS Excel and CRM products. After you have selected your
results. Click the “Export” button at the top of the results bar.

Create Labels
Prospecting makes it simple to create
labels for mailers. After you have selected your results, click the “Create
Labels” button at the top of the results bar.
A new window will appear that will
let you select customized printing options. You may also select your
printing format by choosing one of the three Avery Type label pages available.

Once you have made your printing selections, choose to save
your file as either a Word Document or PDF. The file will automatically
download, once you click “Create Labels”
Once all desired search criteria
has been filled out, your search results can be found on the right side of your
screen.
You can also select properties for
creating labels and exporting a list. To do this, simply click “Select all” or
individually check each of the properties you want to include in your list.
Properties may also be removed from your results list by selecting the check
box next to the property and clicking “Remove”.
You have a set number of 5000 exports available each month. You can
always see how many exports are remaining at the top of your list.
Related Articles
Public Records: CRS Data - Using Advanced Search
Using Advanced Search The advanced search gives you the power to search by multiple criteria for creating a very focused list of properties. For example, you might pull up all residential properties in a specific zip code, that have sold in the last ...Prospecting Manager
The Prospecting Manager helps the agent manage their prospects more efficiently. You can see when a search last ran and when a client last viewed results. After loading your search on the search page and seeing that there are updates to share with ...Public Records: Getting Started Using Comparables
When you need to find comparables for a property, begin by selecting the Comparables tab while you are viewing your subject's Property Report. Once in Comparables, you can choose one of three views to evaluate comparable properties: Column View Map ...Public Records: Searching for Foreclosures
Foreclosures are not available in all areas. Check your Data Currency page for availability. To search for foreclosure records, select the Foreclosure option on the Property Search tab. On the next page, you can set all the criteria for your search. ...Public Records: Simple Search Results Overview
The Search Results page lists all the properties found for the criteria you entered. You can view, save, or share this list as it is, or you can filter it down further. You even have the option to save your results to use for future activities. Let’s ...