Setting Up Covid-19 Forms
Getting There: Admin --> Brokerage Settings OR Eyeball Tool --> Configure Showings --> COVID-19 tab
Getting Started
BrokerBay now automatically tracks COVID-19 forms to ensure showings are being confirmed only when the form has been completed by the showing agent.
Forms can be enabled for all listings in the entire brokerage, or on a per-listing basis only.
How-To
Enabling Forms
To enable forms brokerage-wide, go to your Admin tab and click Brokerage Settings. Here you have two options:
Enabling Forms
To enable forms brokerage-wide, go to your Admin tab and click Brokerage Settings. Here you have two options:
- MLS Booking Warning Pop-Up - This is an initial disclaimer that pops up the moment an agent tries to book online, asking them to acknowledge general COVID-19 safety precautions.
- New Booking Mandatory Acknowledgement - This is the COVID-19 form that, if toggled ON, will automatically be sent to the showing agent upon booking
While in Brokerage Settings, you can edit each of the above templates or choose to use the default BrokerBay form.
Form Tracking
COVID-19 forms are now tracked and saved within each showing on BrokerBay. Here is how the process works:
- Form is automatically sent to showing agent via email upon booking
- Showing will show in your queue as "Waiting for COVID-19 form"

3. Showing Agent provides e-signature on form, which is then automatically communicated back to your queue; showing will now show "COVID-19 Form Signed"
4. Upon form completion, showing will be automatically triggered to confirm in your queue
Notes Regarding Form Tracking
- Forms that have been e-signed are saved in the showing automatically. You can also manually upload the form if the agent sends you a signed PDF directly:
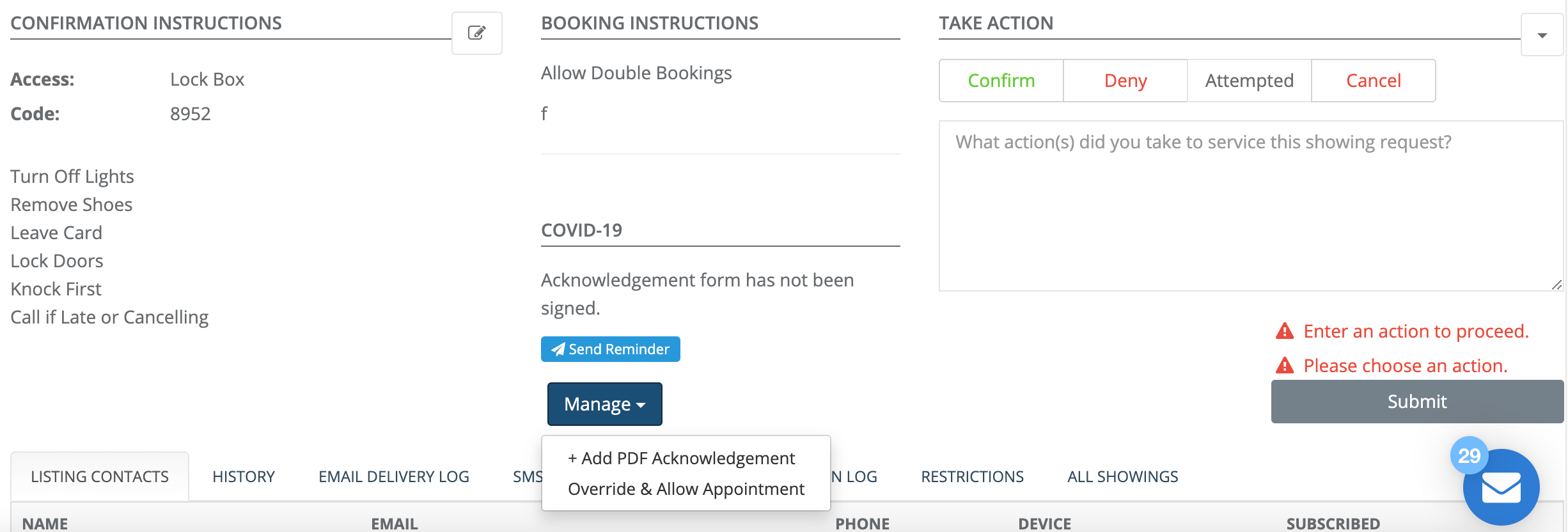
- Form tracking still works for properties set to auto-confirm! These showings will be paused in the queue when the form is sent out and automatically confirmed upon form completion.
Related Articles
Forms Overview
Access the Forms page by clicking the Forms button in the top toolbar on any page in connectBLC. This can also be accessed from the My BLC Home Page on a mobile device. To manage forms from within the BLC, click Broker Forms. Here you are able to ...MIBOR Forms - Profile Sheets
All property listing forms must be entered through connectBLC. However, some members prefer to capture information on paper and enter it into the system at a later time. Currently, FOUR printable forms are now available for you to download and print ...Default Setting Options in connectBLC
In this section of your Settings page, you can change your personal default settings for Prospecting defaults, Search & Report defaults, and Client Portal defaults. Prospecting Defaults: Specify key settings that will be used each time you create a ...Setting up a Co-List Agent
When working in the Agent/Office tab of the Listings module, you have the ability to add Co-List Agent information. If you are unsure of the Co-List Agent ID, select the magnifying glass next to the text field and search by Realtor name, office name, ...Are we able to see available times for a property prior to setting up a showing?
Yes, this information will show in the list of times on the right side of the screen. Times marked in red are unavailable for scheduling.